ViSoft Premium : Erste Schritte
1. Willkommensbildschirm
Wenn Sie das Programm starten, erscheint nach kurzer Ladezeit der Begrüßungsbildschirm. Sie können hier sofort einen Neuen Raum starten, ein vorheriges Projekt oder ein Beispielprojekt öffnen, Erklärvideos anschauen, die Datenbanken aktualisieren sowie neue Nachrichten im Postfach lesen.
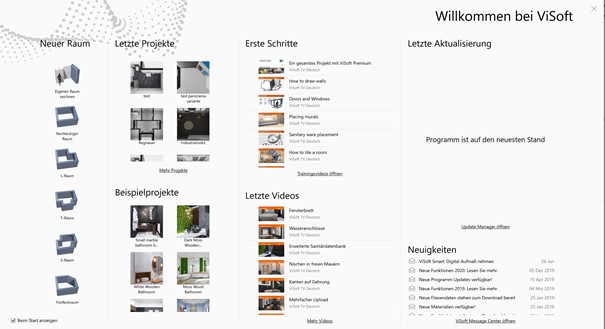
2. Die Design-Programmoberfläche
Am oberen Rand des Bildschirms befindet sich das Hauptmenü (1), welches die grundlegenden Funktionen des Programms beinhaltet. Der Arbeitsbereich (2) ist der zentrale Bereich der Programmoberfläche, in dem Räume konstruiert, Fliesen verlegt und Sanitärobjekte gesetzt werden. Dieser Bereich verfügt über verschiedene Ansichten, darunter zweidimensionale (2D) Ansichten als auch die dreidimensionale (3D) Ansicht. Der Funktionsbereich (3) enthält die zentralen Programmfunktionen von ViSoft Premium. Er ist in die fünf Hauptkategorien Raum, Fliese, Sanitär, Sicht und Ausgabe thematisch unterteilt. Nach Auswahl eines Hauptfunktionsbereiches, stehen verschieden Funktionen direkt oder nach Auswahl eines Objektes unmittelbar zur Anwendung bereit. Die untere Befehlsleiste (4) enthalt Zoom- und Schnappfunktionen. Der linke Seitenbrowser (5) enthält den Warenkorb, den Browser mit Schnellzugang zu den Datenbanken und zusätzlichen Schnellfunktionen, den Explorer und die Schnittstelle zur Basket-App. Die Navigationstafel (6) befindet sich in der rechten unteren Ecke des Bildschirms. Er kann zur besseren Orientierung und zum Speichern von eigenen Sichtpunkten verwendet werden.
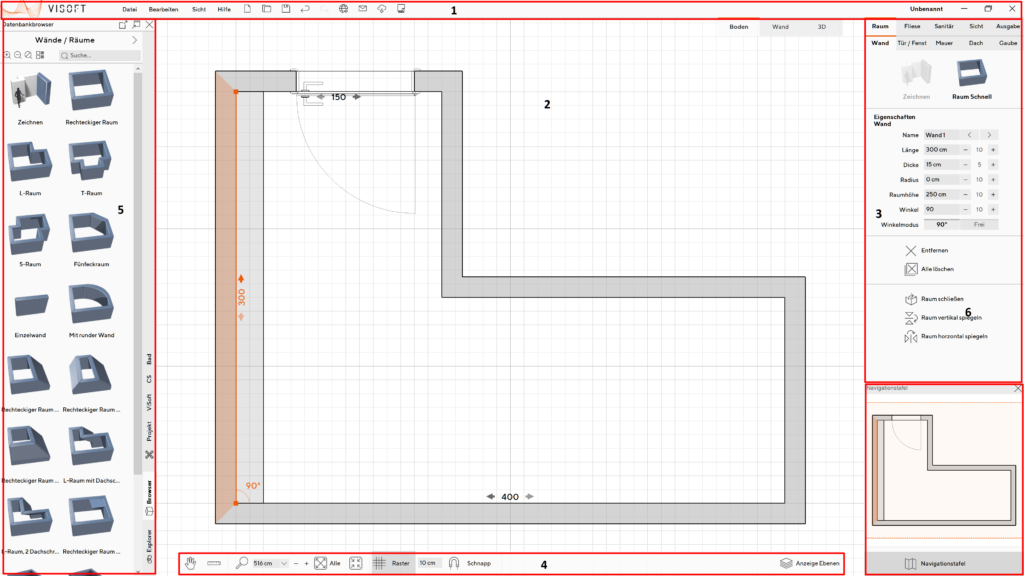
3. Das Hauptmenü
Die ViSoft Hauptmenüs mit Datei- und Ansichtsfunktionen befinden sich alle im oberen Teil des Programmfensters. Auf der linken Seite beginnend mit dem ViSoft Symbol, welches bei einem Linksklick den Wechsel zum Startbildschirms bewirkt. Ein Rechtsklick aktualisiert die 3D Darstellung.
![]()
3.1.Menü „Datei“
- Neu: Öffnen eines neuen Projekts.
- Projekt öffnen : In den Projektordner wechseln und zuvor gesicherte Projekte öffnen. Es enthalt vier Reiter: Ordner, Vorige Projekte, Projekte, Media und ViSoft360. Zugehörige Projektbilder und Panoramen werden auf der linken Seite angezeigt.
- Sichern : Wenn Sie ein Projekt zum ersten Mal abspeichern, werden Sie aufgefordert den Projektnamen einzugeben und den Ziel-Ordner auszuwählen bzw. zu erstellen. Üblicherweise werden Ordner im Stammordner Root (../visoftcreative/projekte) erstellt. Sie können die Projekt-Informationen einsehen, indem Sie auf den entsprechenden Button klicken.
- Speichern unter : Nutzen Sie diese Option, wenn Sie das Projekt duplizieren oder unter einem anderen Namen speichern wollen.
- Drucken / Aktuelle Ansicht drucken : Wechselt in die Ausgabe zum Drucken von Plänen und Stücklisten.
- Projektinfo : Zeigt Ihnen Projektdetails und Kundeninformationen. Die Felder können ergänzt und mit einem Kommentar versehen werden. Hier finden Sie auch die Notizen und Kundeninformationen aus ViSoft Smart APP Die Angaben können später auf den Plänen ausgegeben werden.
- Auto Wiederherstellung laden : Die Autowiederherstellung ist eine automatische Sicherung des aktuellen Projekts und bietet die Möglichkeit, eine vorherige Version wiederherzustellen. Wählen Sie eine Datei aus der Liste, um diesen spezifischen Projektstatus zu laden. Wenn es Ihnen nicht möglich war, Ihr Projekt normal zu speichern, laden Sie einfach die letzte Wiederherstellungsdatei. Das Intervall der automatischen Sicherung kann unter „Datei -> Einstellungen“ geändert werden.
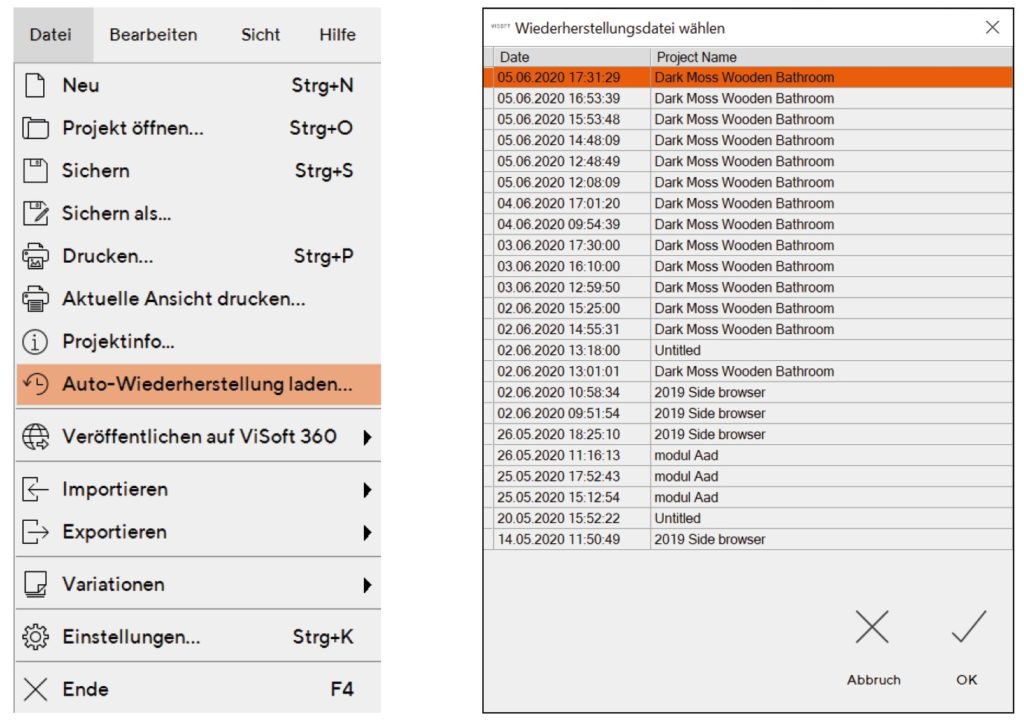
- Veröffentlichen auf ViSoft360 : Laden Sie direkt Projekte, Bilder, Panoramen und Objekte in die Cloud. https://www.ceramic-stone.de/visoft360-cloud-die-sharing-plattform/
- Importieren : ViSoft Premium Projekte können direkt über das Menü Datei + Importieren eingelesen Auch Projekte aus der ViSoft360 Cloud oder erstellt mit der ViSoft Smart App können geladen werden. Zusätzlich stehen Ihnen Schnittstellen zum Einlesen von 3D und BIM Projekten (z.B. .ifc Dateien, 3D Studio, Maya, COLLADA, DirectX, Blitz3D, WRML97) sowie der Import von Produktpreisen als csv-Datei zur Verfügung.
- BIM Objekttyp festlegen : Zuweisung des Objekttyps beim Projektimport. Unmittelbar nach dem Import des Projekts wird das Dialogfenster angezeigt, in dem der Objekttyp festgelegt wird. Das Objekt wird entsprechend dem hier festgelegten Typ durch ein entsprechendes Objekt aus dem Warenkorb ersetzt. Der Objekt-IFC-Typ wird im Programm gespeichert und beim nächsten Import oder bis zum nächsten Speichern der Liste verwendet.
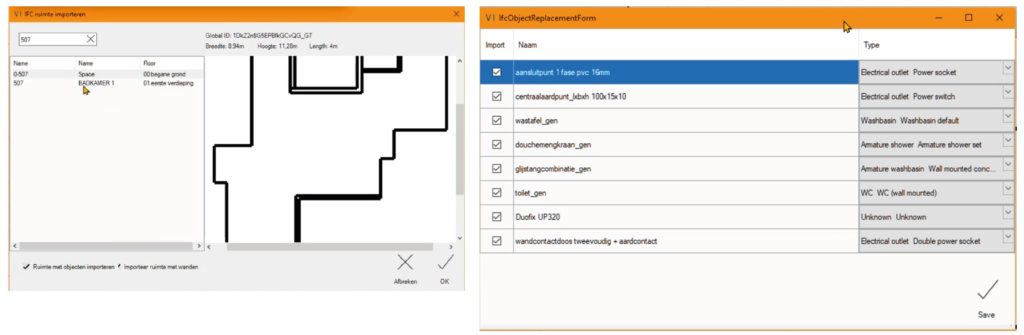
- Exportieren : Über den Befehl Exportieren können Sie nun zwischen dem Projekt-Export in ein Archiv (z.B. Windows Explorer) und dem Versand per E-Mail wählen. Das Exportmenü bietet eine Vielzahl an Datenaustauschmöglichkeiten. Sie erzeugen hier Dateien, die von anderen Programmen gelesen und weiterverarbeitet werden können.
- 3D-Modell Exportieren : Export in andere 3D Formate zum Weiterbearbeiten in anderen CAD-Anwendungen, wie Autodesk 3D Studio (*.3ds) oder Wave Front Objekt (*.obj)
- Exportieren der Mauer als 3D/2D Objekt : Mauer-Elemente können als 3D oder 2D Objekt aus ViSoft Premium exportiert werden. Diese Funktion steht Ihnen auch direkt im Mauer-Menü zur Verfügung, wenn Sie mit der rechten Maustaste auf das gewünschte Objekt klicken.
- Export in ViSoft Viewer : Der ViSoft Viewer ermöglicht Ihnen Projekte unabhängig von einer vollständigen ViSoft Premium Installation zu betrachten. Sie erhalten dadurch z.B. die Möglichkeit, Ihre Projekte auf mehreren Rechnern gleichzeitig zu präsentieren, oder Sie übertragen das Projekt direkt an Ihren Kunden, der sich den Viewer auch von der ViSoft Webseite herunterladen kann.
- Export von Stücklisten als Microsoft Excel Datei, CSV-Dateien und Access-Datei.
- Export an Hydrolex. Hydrolex ist eine Software, mit der sich Rohrleitungspläne erstellen lassen. ViSoft kann entsprechende Daten über Rohrleitungsanschlüsse an Hydrolex übergeben.
- GAEB-DA-XML. Export von Fliesen- und Sanitärstücklisten in GAEB XML-Dateien. In den GAEB-Exportoptionen können Sie auch den Export von Fliesenbildern, Sanitärbildern, zusätzlichen Objektbeschreibungen und Bemerkungen einstellen.
- Sanitärpreise können ebenso wie Fliesenpreise, Bilder sowie Videos exportiert
- Variationen : Viele Varianten eines Projekts verwalten.Fliesen- und Sanitär-Varianten der aktuellen Planung sind jetzt wie Momentaufnahmen zu speichern. Das erleichtert die Präsentation des Projektstands – Entwurf für Entwurf – erheblich. Nutzen Sie diese einfache und effektive Funktion, um etwas anderes auszuprobieren oder um Ihren Kunden schnell verschiedene Sanitär-Anordnungen und Fliesen-Verlegearten zu zeigen.Sehr praktisch und kundenorientiert: Die professionelle Möglichkeit, den Kunden Planungsvarianten für Fliesen, für Sanitär oder für beides gleichzeitig zu zeigen und Projekte in veränderter Form noch einmal abzubilden. Bisher waren Varianten auch möglich, und zwar so: Ein vorhandenes Projekt ließ sich unter neuem Namen abspeichern, um mit dieser Kopie dann weiterzuarbeiten. Eine funktionierende Vorgehensweise, aber bei weitem nicht so elegant wie jetzt das Erzeugen eigener Varianten abläuft. Denn jetzt erstellen Sie Varianten ganz einfach während der Planung, indem Sie im Hauptmenü auf „Datei + Variationen + Neu“ klicken. Diesen Planungsstand können Sie jederzeit wieder öffnen und daran weiterarbeiten. Wollen Sie, einen bestimmten Projektstand wiederherstellen, dann listen Sie die Variationen über „Datei + Variationen + Varianten anzeigen“ auf und laden die gewünschte Situation neu. Die Variationen befinden sich auch im Explorer des Seitenbrowsers sowie in der oberen Befehlsleiste des Hauptmenüs.TIPP : Die ViSoft360 Cloud übernimmt die hinterlegten Variationen.
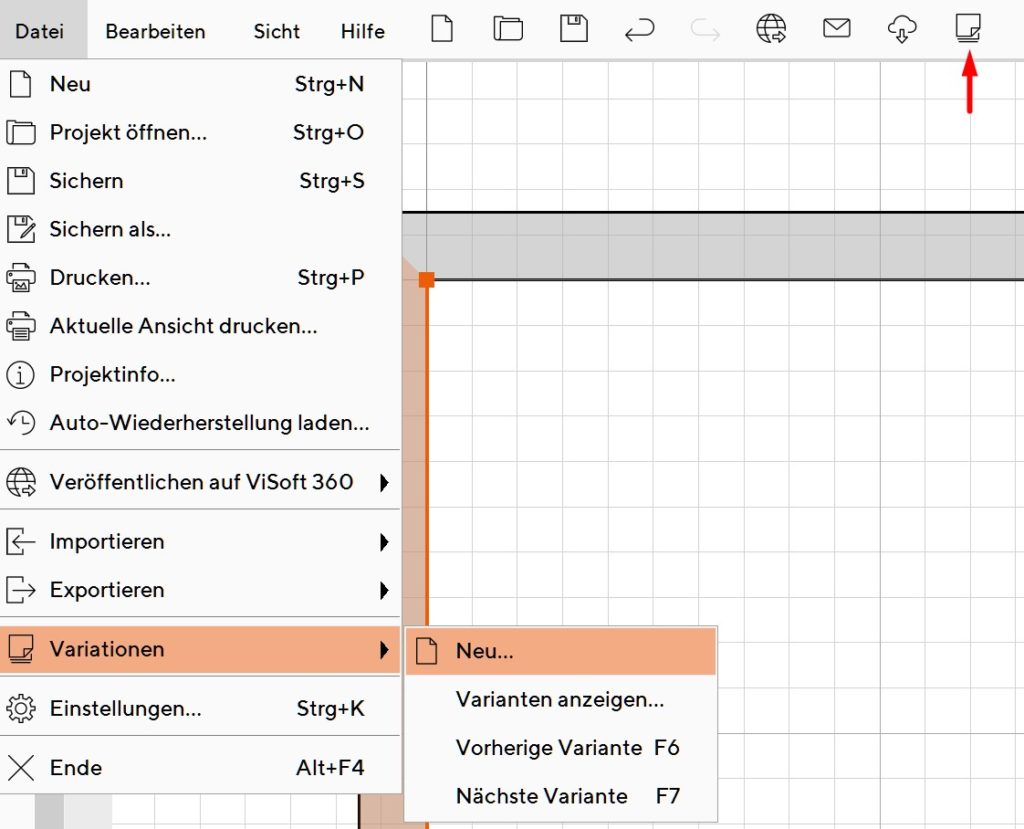
- Einstellungen :Datei –> Einstellungen öffnet das System Einstellungsmenü : Nehmen Sie unter dem Menüpunkt „Datei“ + „Einstellungen“ Grundeinstellungen nach Belieben vor. Legen Sie Standardwerte für Mauern, Türen und Fenster fest. Schalten Sie die Projektionslinie als Hilfslinie in der Wandansicht ein, usw.
- Allgemein : Hier können Sie die Programmsprache, die Währung und das Maßsystem auswählen. Einige Änderungen werden erst nach dem Neustart von ViSoft aktiv. Sie können auch festlegen, wie oft die Sicherungsdatei angelegt wird und ob der Begrüßungsbildschirm bei jedem Programmstart angezeigt werden soll. Eine wichtige und oft genutzte Funktion ist die Ablage aller Projektdateien in einem Netzwerk. Dies ermöglicht den Austausch der Projekte unter mehreren Anwendern im Unternehmen und erleichtert eine zuverlässige Datensicherung auf dem Server. Tragen Sie dazu den Pfad zum Speicherort Ihrer Projekte ein, oder nutzen Sie die Schaltflache mit den drei Punkten, um nach dem Ort zu suchen.
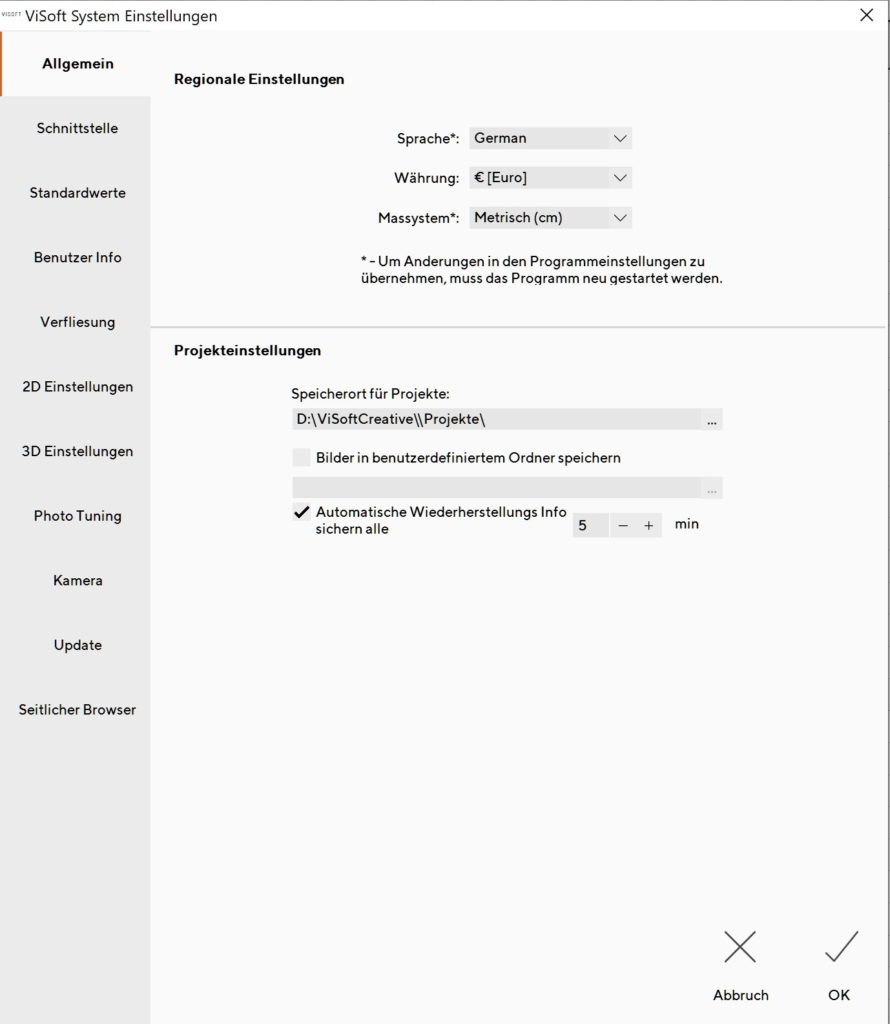
- Speicherplätze für Datenbanken festlegen : Mit dieser Funktion können Sie den Pfad der Datenbanken wie Sanitär (Arge), Materialien, benutzerdefinierte Mauern, Fliesentafeln und -muster ändern. So können Software und Datenbanken auf unterschiedlichen Laufwerken abgespeichert werden. Bei Installation der Datenbanken auf einem Server ermöglichst diese Einstellung nun den Zugriff mehrerer Installationen auf die gleichen Datenbanken.
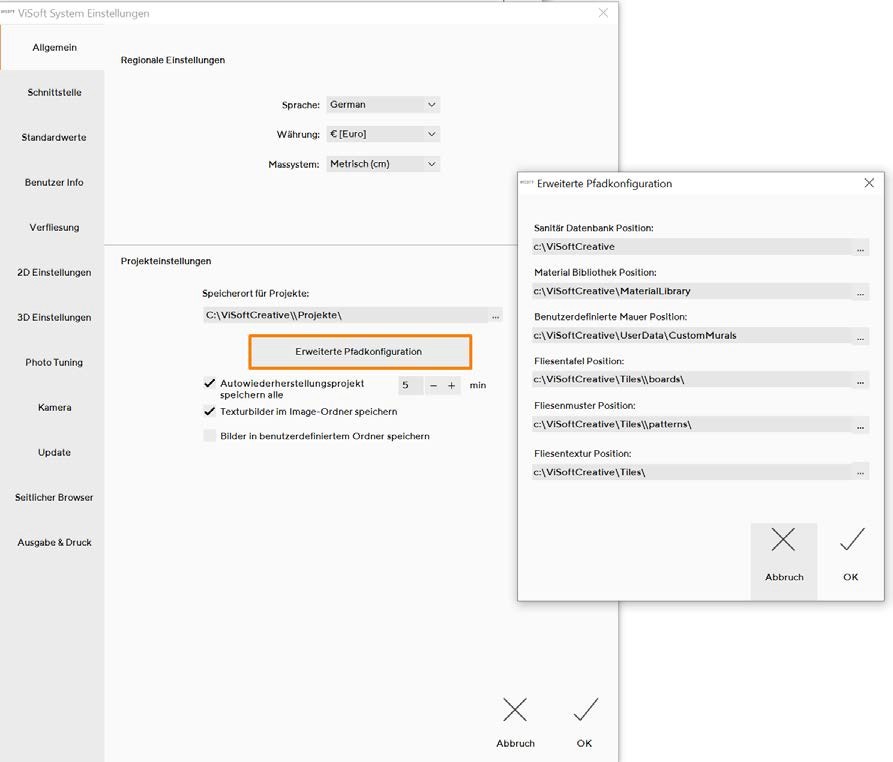
- Verfliesung : Wählen Sie hier die Standarteinstellungen für die Fliesenverlegung (Standard, Zufällig oder Quadratisch). Die Option Wandtafel Absatz unten legt die Standardgröße für Absätze im Wandtafelassistenten fest. Der Schalter Fliesenraster vor Verfliesung optimieren legt fest, ob die Algorythmen für die Fliesenoptimierung aktiviert werden. Außerdem können Sie hier auch festlegen , ob die Schnellverlegung auf Freien Mauern, Dachschrägen und Dachfenstern im Programmteil Fliese schnell aktiviert werden soll.
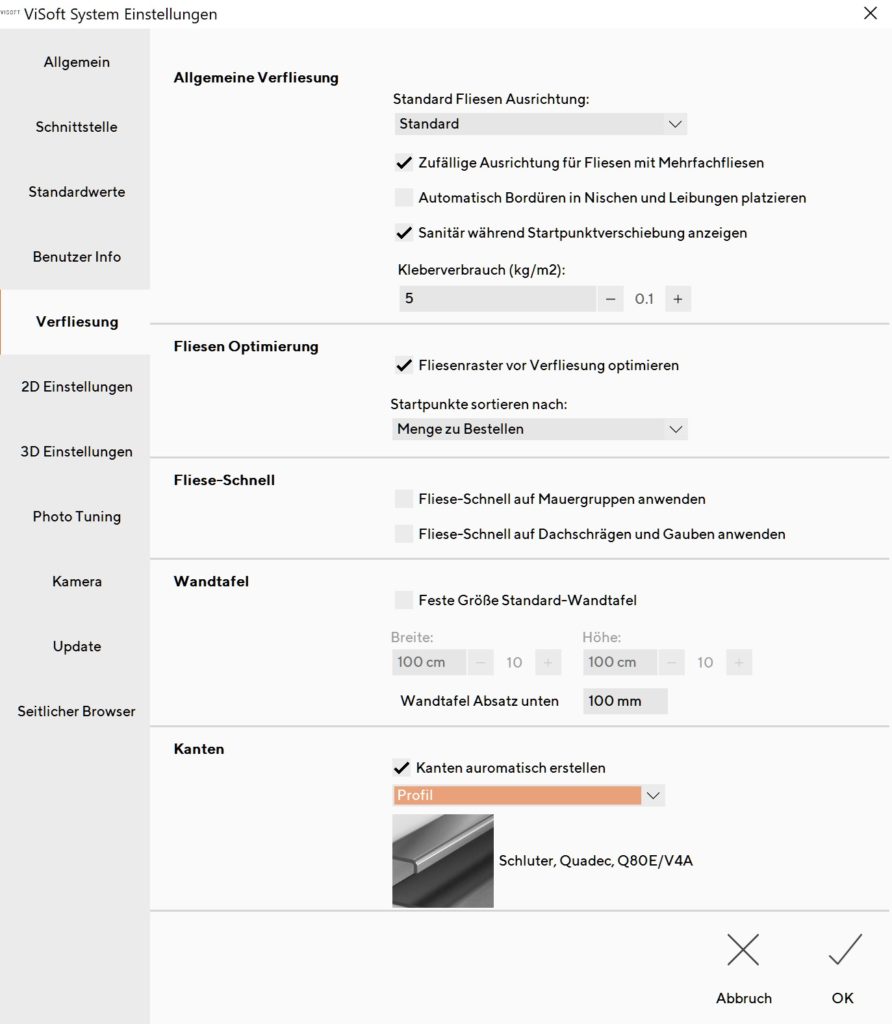
Sets – Gruppen – Favoriten – Warenkorb : https://www.youtube.com/watch?v=tGJBsW-nqVI
Materialien einfach austauschen – Tauschen Sie alle Materialien der gleichen Art mit einem Klick komplett aus. Mit einem rechten Mausklick im Explorer und auf ‚‚Tausche alle gleichen Materialien‘ öffnen Sie den Materialbrowser. Dort können sie ein neues Material wählen, das das bestehende ersetzt.
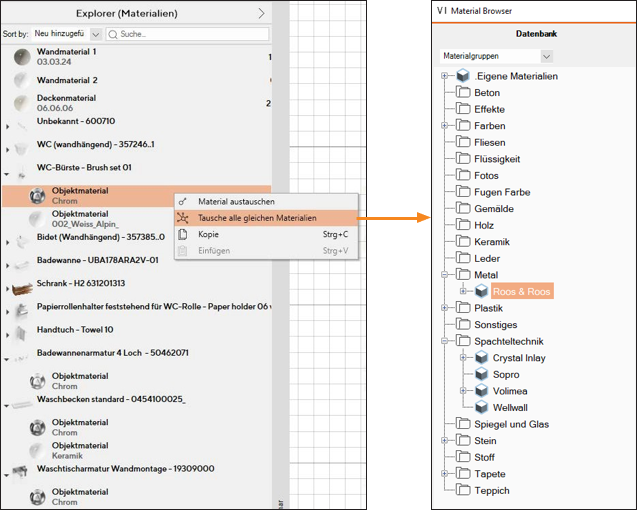
Die Funktion „Duschablaufsystem“ im Seitenbrowser erleichtert die Verwendung von gefliesten Duschtassen in Ihrer Badvisualisierung. Verwenden Sie die automatischen Vorlagen oder konfigurieren Sie Ihre eigenen Duschablaufsysteme. Sogar die Neigung der Fliesen um den Ablauf kann individuell eingestellt und angezeigt werden.
- Duschablauf auswählen
- Per Drag&Drop platzieren
- Automatisch verfliesen
- Neigungswinkel einstellen
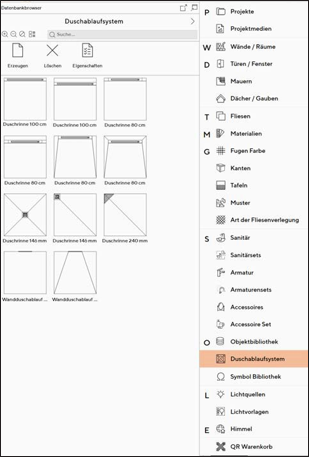
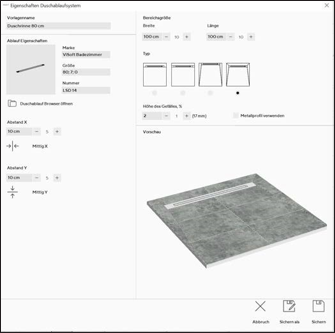
Lichtvorlagen : Im linken Seitenbrowser finden Sie die Schnellfunktion „Lichtvorlagen“. Zu jedem Projekt macht ViSoft Premium Vorschläge, wie der Raum ausgeleuchtet werden kann. Wählen Sie eine Version aus und ziehen diese per Drag&Drop ins Projekt. In den Eigenschaften können Sie auswählen, welche Spots verwendet werden sollen, ob Nischen ausgeleuchtet werden sollen, ob eine Spotreihe an eine Wand entlang gehen soll und Sie können die Helligkeit im Raum pro QM festlegen. Die Lichtvorlagen erzeugen automatisch eine gute Ausleuchtung des Raums ohne einzelne Leuchten setzen und einstellen zu müssen. https://www.youtube.com/watch?v=O7w84dmPc1A
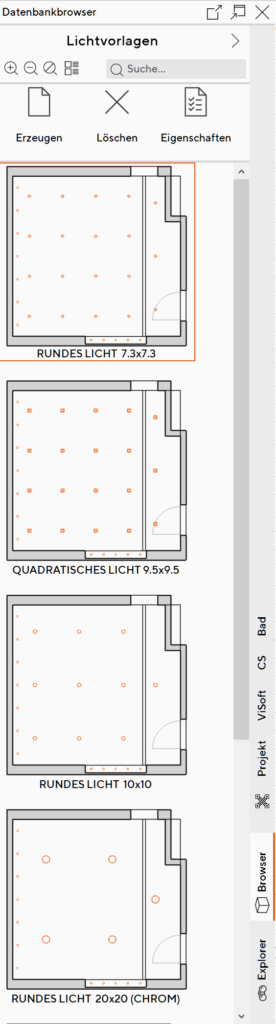
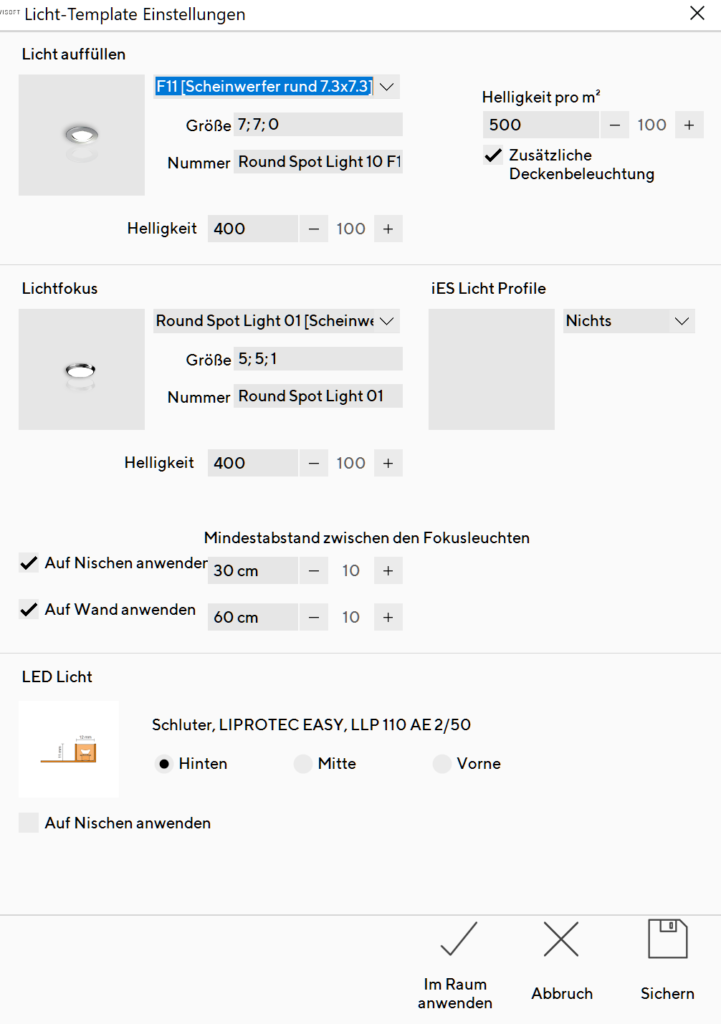
Lichtstärke regeln / Sonnenlicht einschalten : Gehen Sie auf den Menüreiter „Sicht“ + „Licht“ und öffnen am linken Seitenbrowser den Reiter „Explorer“. Hier können Sie jede eingesetzte Lichtquelle ein- oder ausschalten und die Leuchtstärke über den Schieber regeln. Schalten Sie die Sonne ein oder aktivieren Sie das „Einfallende Licht“ am Fenster. So können tolle Effekte erzielt werden. https://www.youtube.com/watch?v=zK3icVdoM98 / https://www.youtube.com/watch?v=OThhaf6Bsfc
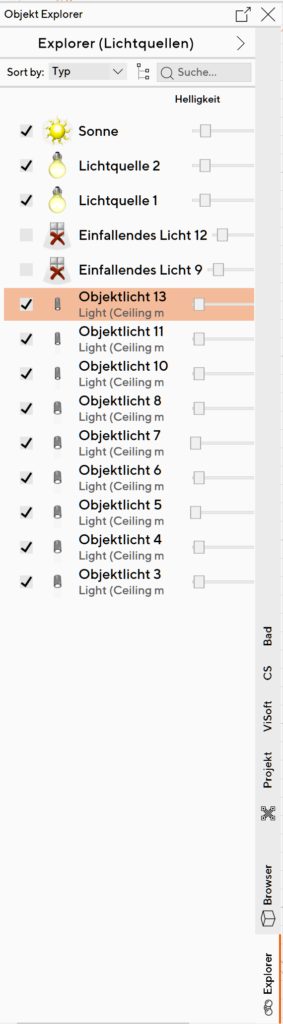
Himmel und Außenwelten : Importieren Sie Bilder und Panoramen, um eine realistischen Blick aus dem Fenster zu erzeugen.
https://www.youtube.com/watch?v=go9UOPaeHGc
https://www.youtube.com/watch?v=js4JKkuQdMo
https://www.youtube.com/watch?v=z8odYC0-PA4


